【WordPress】エディタを旧エディタに切り替える方法
WordPress5.0からエディタがブロックエディタのGutenberg(グーテンベルク)へと変更されました。しかし、昔からWordPressを使用しているユーザーの場合、慣れ親しんだ以前のエディタ(ビジュアルエディタ・テキストエディター)を使いたいという方もいるのではないでしょうか。
今回はWordPress5.0以降でも旧エディタを使用する方法を解説したいと思います。
プラグインを使用する方法
Classic Editorをインストールすることでグーテンベルクから旧エディタへ変更することが出来ます。
早速プラグインの導入方法をご紹介します。
Classic Editorのインストール方法
WordPressの管理画面を開き、「プラグイン」→「新規追加」と進みます。
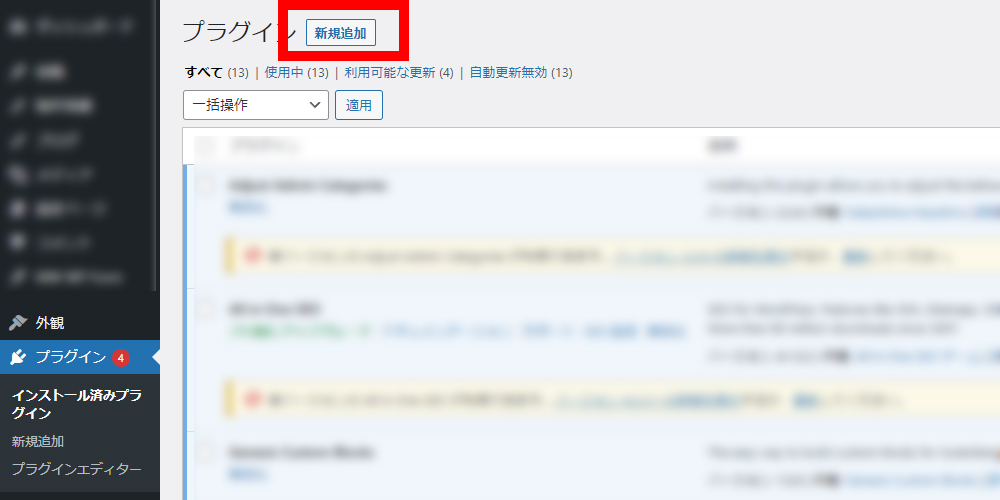
新規追加画面を表示すると、この記事を書いている2022年7月現在、Classic Editorをインストールしていない場合、一番左上に表示されます。
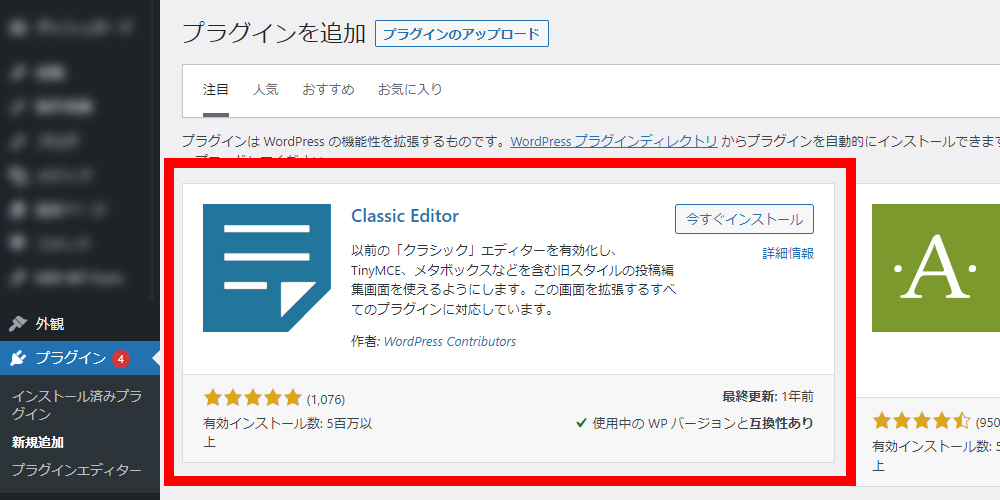
このClassic Editorを「今すぐインストール」ボタンを押してインストールします。
もしClassic Editorが表示されていない場合は、右上にあるキーワード検索の欄にClassic Editorと打ち込めば表示されると思います。
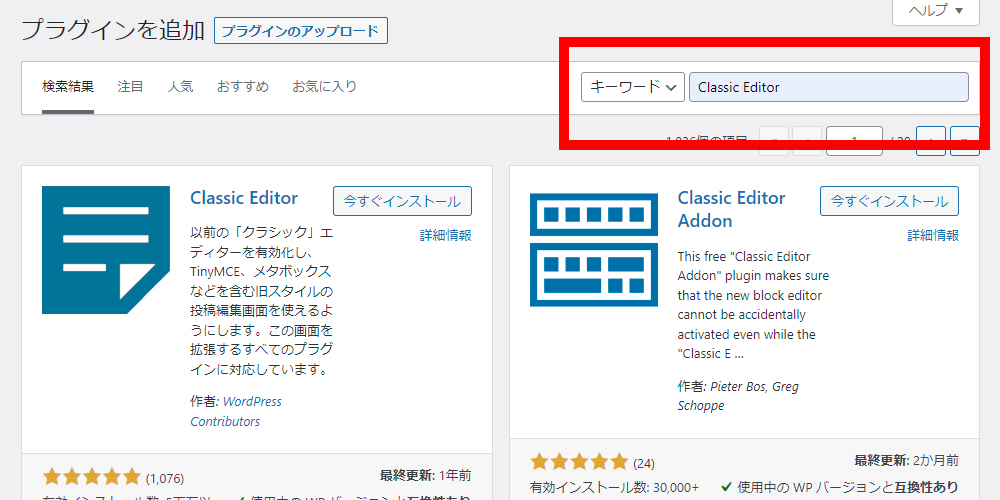
このプラグインはインストールをして有効化するだけで自動的にグーテンベルクから旧エディタへと変更してくれます。
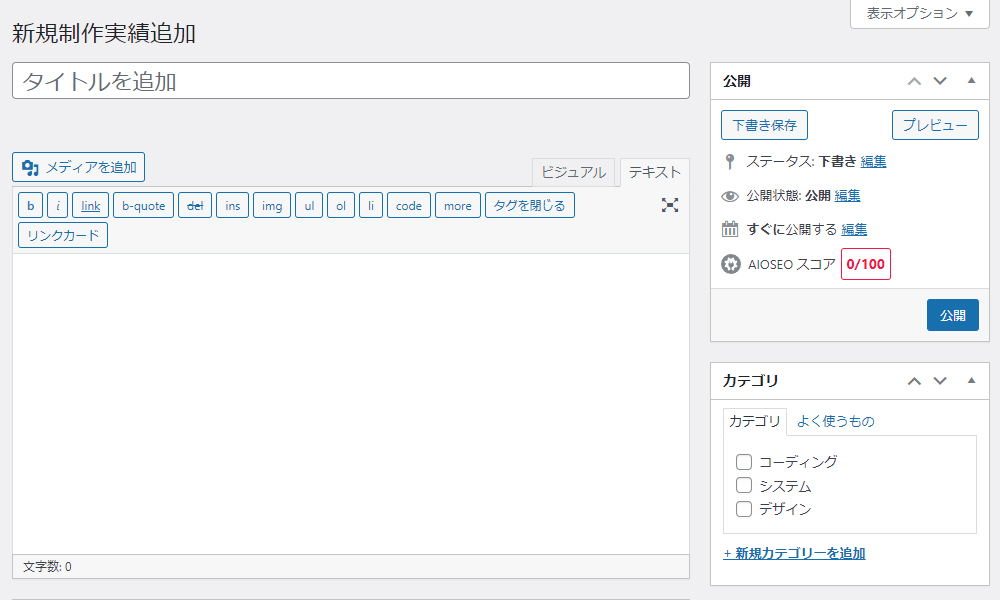
functions.phpで設定する方法
functions.phpに記述してグーテンベルクを無効する方法は以下の通りです。
add_filter( 'use_block_editor_for_post', function( $use_block_editor, $post ) {
$use_block_editor = false;
return $use_block_editor;
}, 10, 2 );Classic Editorの場合、全てのエディタが旧エディタに切り替わってしまいます。しかしfunctions.phpへ記述することで投稿タイプごとに旧エディタにするかグーテンベルクのままにするか設定することが出来ます。
add_filter( 'use_block_editor_for_post', function( $use_block_editor, $post ) {
if ( '投稿タイプ名' === $post->post_type ) {
$use_block_editor = false;
}
return $use_block_editor;
}, 10, 2 );
まとめ
まだまだ旧エディタの需要は大きいと思います。場合によっては上記のような方法でグーテンベルクを旧エディタへ切り替えてあげましょう。











